本記事は、Udemy 講座「手を動かしながら2週間で学ぶ AWS 基本から応用まで」で頂戴したご質問に対する回答になります。講座については、最後にご案内させていただきますので、ご興味のある方はそちらをご覧いただければと思います。
本記事では、Windows から EC2 インスタンスに接続する手順として、Tera Term と用いる方法と、PuTTY を用いる方法の2つをご紹介します。
Tera Term を用いる場合

まず、新しい接続を開始し、「ホスト」に接続するインスタンスの Public IP アドレスを入力してください。初めてそのインスタンスに接続する場合は下記の警告がでますが、「続行」としてください。

続いて秘密鍵を選択します。右下のプルダウンを「すべてのファイル」としないと .pem ファイルが表示されない場合がありますので、ご注意ください。選択し「開く」を押下してください。
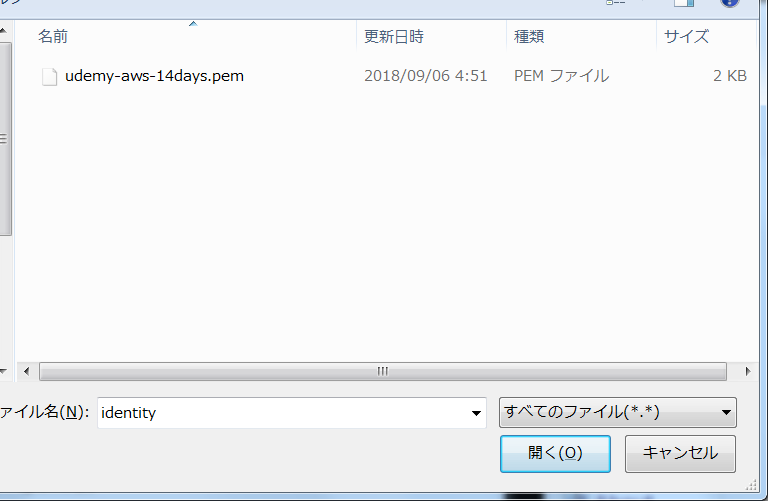
接続できましたでしょうか?下記のようになっていれば接続成功です。

PuTTY を用いる場合
1)Puttygen を用いて秘密鍵を .ppk 形式にする
続いて PuTTY を用いる場合です。PuTTY の場合は、 .pem な秘密鍵を .ppk 形式に変換する必要があります。PuTTY に同梱される Puttygen を用いてこの変換を行います。

Puttygen を起動すると上のような画面が開きます。こちらで「Load」を選択し、 .pem 形式の秘密鍵を選択してください。

Tera Term のときと同様、右下のプルダウンを「All Files」にする必要があります。

選択すると、インポートに成功した旨が表示されます。

続いて、 .ppk 形式で秘密鍵を保存します。上のダイアログで「Save private key」を選択してください。

パスワードなしでよいか聞かれますが、そのまま進んでください。鍵の名前は任意で構いませんが、 .ppk 形式にしてください。
2)インスタンスへの接続

まず、Session タブで Host Name を入力します。 ec2-user@(接続するインスタンスの Public IP アドレス) としてください。

続いて、Auth タブで秘密鍵を選択します。先ほど作成した .ppk 形式のものを選択してください。

初めて接続するインスタンスの場合は、上記のダイアログが出ますが、そのまま進んでください。

上の画面が表示できたら接続完了となります。
まとめ
Windows から EC2 インスタンスに接続する手順について整理しました。
先日、オンライン学習サービスの Udemy で「手を動かしながら2週間で学ぶ AWS 基本から応用まで」という講座をリリースしました。AWS 初中級者の方々を対象とした、1日1~2時間の学習で2週間で AWS の重要サービスをキャッチアップしていただくという講座となっております。講座の詳細については下記の記事でまとめていますので、ご興味のある方はこちらもご覧いただければと思います。